合并图片和Word文档是一种常见的需求,尤其在办公和学习场景中,本文将详细介绍如何将图片与Word文档进行合并,以便您能够轻松地将它们整合在一起。
我们需要了解两种主要的合并方法:插入图片和链接图片,插入图片是将图片直接嵌入到Word文档中,而链接图片则是在文档中插入一个指向图片文件的链接,接下来,我们将分别介绍这两种方法的具体操作步骤。
插入图片:
1、打开Word文档,将光标定位到您希望插入图片的位置。
2、点击顶部菜单栏的“插入”选项。
3、在“插入”菜单中,找到并点击“图片”按钮。
4、在弹出的文件浏览窗口中,选择您要插入的图片文件,然后点击“插入”按钮。
5、图片将被插入到文档中,您可以通过点击并拖动图片边角来调整其大小。
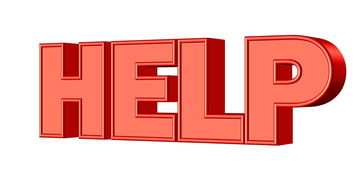
6、您还可以通过右键点击图片,选择“图片格式”选项,对图片进行更多样式设置,如对齐方式、边框等。
链接图片:
1、打开Word文档,将光标定位到您希望插入图片链接的位置。
2、点击顶部菜单栏的“插入”选项。
3、在“插入”菜单中,找到并点击“链接”按钮。
4、在弹出的对话框中,选择您要链接的图片文件,然后点击“确定”按钮。
5、图片链接将以一个小图标的形式插入到文档中,点击该图标即可查看图片。
6、若要更改链接图片的显示样式,可以通过右键点击图标,选择“链接设置”选项进行设置。
常见问题与解答:
Q1: 如何确保插入的图片在文档中的格式和样式符合要求?
A1: 插入图片后,可以通过“图片格式”选项对图片进行样式设置,如调整大小、对齐方式、添加边框等,也可以使用Word的“样式”功能,为图片创建预设的样式,以便在多个文档中保持一致的格式。
Q2: 如果图片文件较大,是否会影响Word文档的加载速度?
A2: 是的,较大的图片文件可能会影响文档的加载速度,为了优化性能,可以尝试压缩图片或选择较低分辨率的图片,将图片保存在云端并与文档建立链接,而非直接插入,也可以减轻文档负担。
Q3: 如何在多个Word文档中重复使用同一张图片?
A3: 有几种方法可以实现这一点,可以将图片插入到一个模板文档中,并在需要时复制粘贴到其他文档,可以使用“链接图片”功能,通过链接同一个图片文件来在多个文档中共享图片,也可以将图片保存在企业或学校的内部共享平台上,以便在多个文档中引用。
发表评论 取消回复