U大师U盘启动盘制作工具是一款非常实用的工具,可以帮助用户轻松地创建一个可启动的U盘,通过使用这个工具,用户可以在计算机上安装操作系统、恢复数据或进行系统维护,下面将详细介绍如何使用U大师U盘启动盘制作工具来制作U盘启动盘。
确保已经下载了最新版本的U大师U盘启动盘制作工具,可以从官方网站或其他可信赖的来源下载,下载完成后,将安装包解压到计算机上,并运行安装程序,按照提示完成安装过程。
接下来,准备一个容量足够的U盘,建议使用8GB或更大的U盘,以确保有足够的空间容纳启动文件,在制作启动盘之前,请务必备份U盘上的所有数据,因为制作过程中会对U盘进行格式化,导致数据丢失。
将U盘插入计算机的USB接口,运行U大师U盘启动盘制作工具,它会自动检测到已连接的U盘,在工具的主界面上,选择“制作启动盘”功能,此时,程序会提示用户选择一个操作系统镜像文件(如Windows或Linux发行版),请确保选择一个与计算机硬件兼容的操作系统镜像文件。
选择好操作系统镜像文件后,点击“开始制作”按钮,U大师U盘启动盘制作工具将开始将操作系统写入U盘,这个过程可能需要一些时间,具体取决于U盘的读写速度和操作系统镜像文件的大小,在制作过程中,请不要断开U盘或关闭计算机。
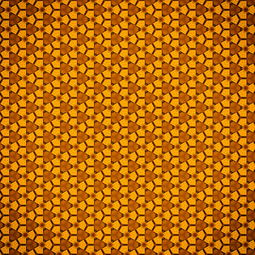
当制作完成后,U大师U盘启动盘制作工具会显示一个提示信息,表明U盘启动盘已经制作成功,此时,可以将U盘从计算机上安全地移除。
现在,U盘启动盘已经制作完成,在需要使用时,只需将U盘插入目标计算机,并在启动时进入BIOS设置,将启动顺序更改为首先从U盘启动,保存设置并退出BIOS,计算机将从U盘启动,并进入操作系统安装或维护界面。
常见问题与解答:
Q1: U大师U盘启动盘制作工具支持哪些操作系统?
A1: U大师U盘启动盘制作工具支持多种操作系统,包括Windows、Linux等,请确保选择与计算机硬件兼容的操作系统镜像文件。
Q2: 制作U盘启动盘时,U盘上的数据是否会丢失?
A2: 是的,制作过程中会对U盘进行格式化,导致数据丢失,请在制作前务必备份U盘上的所有数据。
Q3: 制作U盘启动盘后,如何使用它来安装操作系统?
A3: 首先将U盘插入目标计算机,然后在启动时进入BIOS设置,将启动顺序更改为首先从U盘启动,保存设置并退出BIOS,计算机将从U盘启动,并进入操作系统安装或维护界面,按照屏幕上的提示进行操作,即可完成操作系统的安装。
发表评论 取消回复